Образ системного диска windows 7. Как создать образ системы для быстрого восстановления windows
Создание образа системы Windows 7. Вы не представляет сколько раз данный образ выручал меня при серьёзных падениях системы и различных неприятностях, а уж сколько он мне времени сберёг. Надеюсь, что вы сможете успешно применить данную информацию на практике.
Примечание: Друзья, данная статья написана два года назад, читайте нашу более полную статью на эту тему - с помощью штатного средства архивации на DVD-дисках, или на переносном винчестере USB и как восстановиться из этих образов, ещё вы узнаете, как подключить к вашему ноутбуку, нетбуку дисковод интерфейса SATA, IDE или старый жёсткий диск и хранить на нём ваши резервные копии. Ещё у нас есть статья - или другой жёсткий диск при помощи встроенных в операционную систему средств.
Создание образа системы
Иногда в следствии наших собственных ошибочных действий работы на компьютере или атаки вирусов, загрузить Windows 7 никакими способами не представляется возможным. Или операционную систему загрузить удастся, но работать в ней бывает просто невыносимо, из-за серьёзных неполадок и неисправностей, а если представить, что компьютер не один, а десять. Также существует множество друзей, у которых к несчастью тоже есть компьютеры и по вечерам Вам приходится решать и их проблемы, такая жизнь воистину покажется кошмаром, если бы не было придумано такое средство как Создание образа системы .
Данный образ может пригодится, если не одно из средств не помогло вам, а значит и все наши предыдущие статьи тоже. В начале я опишу как создать образ системы Windows 7 с помощью средства Архивирования данных компьютера, затем мы с вами восстановим нашу Windows 7 из образа. Далее будут приведены примеры восстановления из образа отдельных файлов ваших данных.
- Важно знать, что при восстановлении Windows 7 из образа системы вся информация с раздела жёсткого диска, на который вы разворачиваете образ, удалится и будет заменена содержимым образа. Кстати данную операцию можно провести с помощью программы .
Создаём образ системы
Пуск->Панель управления->Архивирование данных компьютера->Создание образ а системы .
В возникшем перед нами диалоговом окне - Где следует сохранять архив? Операционная система даст нам подсказку, например в моём случае Windows 7 выбрала Локальный диск (Е:), объёмом 339,19 ГБ, находящийся на втором жёстком диске (у меня два винчестера), на одном находится сама система, а на втором располагаются Образы системы Windows 7, сделанные с помощью нашего средства Архивация данных компьютера. Если у вас один винчестер, значит образ системы нужно создать на свободном разделе.

На всякий случай прилагаю скриншот окна Управления дисками своего компьютера.

Важное замечание : Идеальный вариант для хранения образов системы - переносной USB-жёсткий диск или специально приобретённый жёсткий диск интерфейса SATA. Если вы выберите DVD - диски, то их понадобится очень много, этот вариант по моему самый неудобный, ещё можно хранить образы в сети, но этот способ заслуживает отдельной статьи. Ещё нужно знать, что в отличии от архивов наших данных, системный образ можно сохранить только на диске с файловой системой NTFS.
Какие разделы вашего жёсткого диска нужно включить в архивацию? По умолчанию всегда будет выбран Локальный диск с операционной системой Windows 7, в нашем случае (С:). Вы можете выбрать дополнительно для включения в образ системы любой диск с вашими личными данными или все диски, это значит, что Образ системы создаваемый вами будет содержать всю информацию хранящуюся у вас на компьютере, лишь бы на носителе, где вы создаёте образ хватило места. Жмём далее.

Подтверждаем параметры архивации, видим предупреждение, что для создания образа системы в моём случае понадобится 9,42 ГБ, у вас затребованное пространство может быть больше. Жмём архивировать, начнётся процесс создания Образа системы, который может сразу закончиться ошибкой, если места для хранения образа у нас недостаточно.


При окончании процесса предлагается создать
В следствии наших собственных ошибочных действий работы на компьютере или атаки вирусов загрузить Windows 7 никакими способами не представляется возможным?! Или операционная система загружается, но работать в ней просто невыносимо?! Если вам знакомы данные ситуации и вы хотели бы в течении минимального времени исправить ситуацию, необходимо заранее готовится к таким проблемам и иногда (раз в месяц/ раз в два месяца) делать образ системы и при необходимости восстанавливать работоспособность операционной системы путем отката к созданному образу. В Windows 7 есть встроенный архиватор системы, который интуитивно весьма прост и понятен, не нужно устанавливать дополнительных программ для создания образа вашей системы и уж тем более тратить на эти программы деньги.
Как сделать образ системы Windows 7? Есть несколько способов запуска Архивирования системы, вот один из них. Заходи по пути
В открывшемся окне слева увидите «Создание образа системы»
- этот инструмент позволит вам создать архив системы один раз, если вы посмотрите в правую часть окна, увидите кнопку , т.е. есть возможность настроить архивацию автоматически.  Вам выбирать какой метод вам подходит, в этой статье я опишу оба этих метода.
Вам выбирать какой метод вам подходит, в этой статье я опишу оба этих метода.
Создание образа системы
Нажимаем «Создание образа системы» , в открывшемся окне выбираете место где будет храниться бэкап системы, идеальный вариант это внешний жестки диск, можно использовать CD/DVD но учтите, что их много понадобятся. Локальный диск то же лучше не использовать, поскольку при атаке вирусов восстановление с локального диска не всегда возможно.
 После выбора место сохранения бэкапа, необходимо выбрать что архивировать. Если у вас достаточно места, сохраните все локальные диски. В данном примере я сохраню только диск С.
После выбора место сохранения бэкапа, необходимо выбрать что архивировать. Если у вас достаточно места, сохраните все локальные диски. В данном примере я сохраню только диск С.
 В следующем окне подтверждаем наш выбор и нажимаем "Архивировать".
В следующем окне подтверждаем наш выбор и нажимаем "Архивировать".
 Далее идет процесс архивации/ создание образа системы, он может продолжаться довольно продолжительное время, все зависит от объема архивируемого пространства и мощности компьютера.
Далее идет процесс архивации/ создание образа системы, он может продолжаться довольно продолжительное время, все зависит от объема архивируемого пространства и мощности компьютера.

По окончании архивирования система предложит записать данные на диск, поскольку я архивирую на внешний жесткий диск, мне это не нужно, нажимаем "нет", к тому же записывать 32 Гб как то не очень хочется:)
 На этом процесс создания образа системы окончен, бэкап находится на съемном диске, название папки WindowsImageBackup.
На этом процесс создания образа системы окончен, бэкап находится на съемном диске, название папки WindowsImageBackup.
Настройка автоматического создания образа системы
Напоминаю изначально мы зашли по пути «Пуск-Панель управления-Архивация и восстановления» ,нажимаем «Настроить резервное копирование» , в открывшемся окне выбираете место где будет храниться бэкап системы, учтите что указанное место бэкапа должно быть доступно при его запуске по расписанию. Идеальный вариант это внешний жестки диск, CD/DVD не совсем подойдут, поскольку будет не очень целесообразно на каждый бэкап тратить несколько дисков. Локальный диск то же лучше не использовать, поскольку при атаке вирусов восстановление с локального диска не всегда возможно.
 В следующем окне выбираем, что будем архивировать или представляем выбор системе, т.е. оставляем по умолчанию, в данном примере я оставлю по умолчанию. Нажимаем "Далее"
.
В следующем окне выбираем, что будем архивировать или представляем выбор системе, т.е. оставляем по умолчанию, в данном примере я оставлю по умолчанию. Нажимаем "Далее"
.
 В следующем окне выбираем расписание выполнения образа системы, я рекомендую раз в месяц, хотя это индивидуально, все зависит от того как часто вы вносите изменения в систему.
В следующем окне выбираем расписание выполнения образа системы, я рекомендую раз в месяц, хотя это индивидуально, все зависит от того как часто вы вносите изменения в систему.
 После нажатия "Сохранить параметры и запустить архивацию
", начнется процесс архивации. Архивация системы может занять продолжительное время, до нескольких часов, все зависит от объема данных и скорости работы компьютера.
После нажатия "Сохранить параметры и запустить архивацию
", начнется процесс архивации. Архивация системы может занять продолжительное время, до нескольких часов, все зависит от объема данных и скорости работы компьютера.

Надеюсь бэкап системы вам никогда не понадобится, но ситуации бывают разные и для подстраховки настоятельно рекомендую делать архивный образ системы.
Нужен быстрый и простой способ резервного копирования и восстановления Windows без использования инструментов резервного копирования или облачных вычислений для ваших личных данных?
Доступно несколько сторонних инструментов резервного копирования и восстановления Windows, но они могут быть сложными и трудоемкими в использовании. Итак, почему бы не узнать, как создать ISO-образ вашего ПК с Windows?
Почему стоит выбрать резервную копию образа Windows 10?
Мы все знаем, что резервное копирование наших данных важно, особенно при обновлении до новой версии Windows. Но вместо того, чтобы возиться с разделами для конкретных данных или синхронизироваться с облаком, почему бы просто не выполнить резервное копирование всей установки Windows?
Вы можете добавить личные папки в резервную копию образа, но пропустить приложения и игры. Кроме того, вы можете создать образ всего системного диска. Естественно, вам понадобится подходящий объем хранилища для такой резервной копии.
Благодаря формату ISO образ можно создавать резервные копии всего вашего ПК. По сути, это создает точную копию всего вашего диска или выбранных каталогов. Вы сможете восстановить резервную копию образа в случае аварии.
Файлы ISO также могут быть использованы для резервного копирования существующих CD и DVD
Что такое ISO-файлы и как их можно бесплатно создавать, использовать и записывать в Windows 7
Файлы ISO могут быть созданы с любого CD или DVD, который у вас есть. Их называют «образами дисков», потому что они являются точным изображением диска. Файл ISO содержит точное представление …
Прочитайте больше
Создание образа системы Windows 10 ISO с помощью DataNumen
Одним из популярных способов использования образов дисков является создание клона жесткого диска (жесткого диска или твердотельного накопителя), который может оказаться на последнем месте.
Образ диска DataNumen (a.k.a. «DDKI») является одним из таких решений, работает во всех версиях Windows и доступен в качестве бесплатного программного обеспечения.
После загрузки и установки утилиты используйте клон вкладка для выбора диска, с которого вы хотите сделать образ; для клонирования нескольких дисков используйте Пакетный клон Вкладка.
Выберите место назначения и назначьте имя файла в Выходной файл изображения как поле, где вы должны выбрать целевой диск. Это устройство, которое вы используете для сохранения резервной копии. Это может быть существующий внешний диск или жесткий диск, который вы недавно приобрели.
Нажмите Начать клонирование
, Это копирует ваш диск на целевое устройство, готовое к использованию. Наш взгляд на клонирование HDD
Как клонировать ваш жесткий диск
Скопируйте весь один жесткий диск на другой. Это называется клонированием, и это важный процесс, если вы хотите заменить или обновить основной жесткий диск на вашем компьютере. Клонирование не то же самое …
Прочитайте больше
Охватывает эту тему более подробно.
Создание образа диска ISO в Windows 7
Несмотря на то, что резервное копирование в облаке легко, нет причин не готовить образ диска ISO для сценариев аварийного восстановления. Вы можете сделать образ системы в ее текущем состоянии. В качестве альтернативы вы можете создать образ недавно установленной операционной системы. Возможно, это будет включать в себя некоторые приложения и игры, которые вы установили.
Если вы используете Windows 7, резервное копирование на образ диска ISO является частью функции резервного копирования и восстановления Windows 7
Как настроить и использовать функцию резервного копирования и восстановления Windows 7
Не секрет, когда я говорю, что рано или поздно вам понадобится резервная копия ваших личных данных. У вас есть один прямо сейчас? Что мешает большинству людей готовить регулярные резервные копии …
Прочитайте больше
Чтобы создать образ системы в Windows 7, откройте Пуск> Начало работы> Резервное копирование файлов , На левой панели щелкните Создать образ системы и выберите пункт назначения.
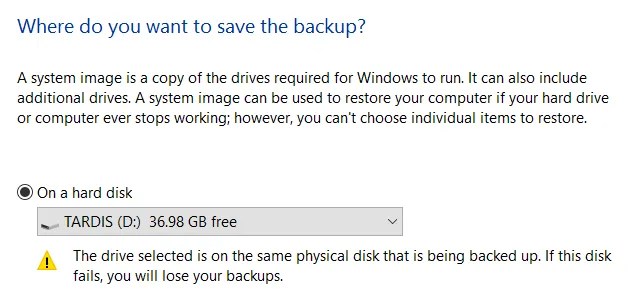
Это может быть внешний жесткий диск или другой большой том. Вы также можете записывать на DVD-диски (вам потребуется более одного) или Blu-ray.
У вас есть домашний сервер или какое-то большое хранилище в сети, возможно, в форме купленного NAS? Если это так, вы можете использовать В сети вариант. Если вы хотите использовать USB-устройство флэш-памяти, заранее подключите его к компьютеру и выберите его в качестве пункта назначения.
Также убедитесь, что выбран системный диск (по умолчанию диск C:).
На экране подтверждения будет указано, сколько места будет занято резервной копией. Отметьте это, чтобы убедиться, что рисунок соответствует оставшемуся месту на целевом устройстве. Продолжите резервное копирование и дождитесь его завершения. Продолжительность будет зависеть от размера резервной копии и скорости диска.
Восстановление образа диска Windows 7
После завершения Windows предложит вам создать диск восстановления системы. Это хорошая идея, поэтому найдите чистый диск и следуйте инструкциям. Затем вы можете использовать это для загрузки вашего ПК и выбрать возможность восстановить образ диска ISO вашей установки Windows после сценария бедствия.
Создание образа диска ISO в Windows 8.1
Тот же инструмент для создания образа диска доступен в более поздних версиях Windows. В идеале вам необходимо обновить Windows 8 до Windows 8.1, прежде чем продолжить.
Чтобы найти инструмент создания образа системы, нажмите Начните и введите «история файлов «. Автоматический поиск покажет Восстановить ваши файлы с История файлов запись сначала, так что нажмите эту кнопку, чтобы открыть История файлов инструмент, затем Резервное копирование образа системы в левом нижнем углу.

Затем вы можете продолжить, как описано в разделе Windows 7 выше. После создания резервной копии ISO выполните шаги для Windows 8.1, приведенные ниже, чтобы восстановить образ в Windows 10. В случае аварийного восстановления вам потребуется загрузить Windows 10, эквивалентный безопасному режиму.
Как загрузиться в безопасный режим Windows 10
Безопасный режим — это встроенная функция устранения неполадок, которая позволяет устранять проблемы в корне без вмешательства второстепенных приложений. Вы можете получить доступ к безопасному режиму различными способами, даже если Windows 10 больше не загружается.
Прочитайте больше
Восстановить изображение.
Восстановление образа диска Windows 8.1
Если обновление до Windows 10 не работает для вас (возможно, вы столкнетесь с циклом перезагрузки), наличие образа ISO, к которому можно прибегнуть, является огромным преимуществом. Вы можете восстановить образ диска Windows 8.1 в Windows Расширенные настройки экран, который вы найдете, нажав F8 несколько раз, когда ваш компьютер загружается (или удерживает СДВИГ при нажатии Запустить снова ).
В Дополнительные параметры запуска , Выбрать Ремонт вашего компьютера> Восстановление образа системы и следуйте инструкциям, гарантируя, что Windows сможет найти файл ISO.
Обратите внимание, что даже если у вас есть установочный носитель Windows 8.1, вы все равно можете восстановить образ диска. На Установить сейчас экран, используйте Почини свой компьютер ссылка, а затем Ремонт ,
Отсюда вы будете перенаправлены в меню Advanced Startup, поэтому выберите Устранить неполадки> Дополнительные параметры> Восстановление образа системы, следуя инструкциям по восстановлению образа системы Windows ISO.
Сделайте резервную копию вашего ПК с Windows с помощью ISO-образа
Как видите, создание резервной копии ISO-образа всей вашей системы Windows идеально подходит для резервного копирования перед серьезным обновлением системы. Кроме того, скорость, с которой ISO можно создавать и впоследствии восстанавливать, должна сделать его гораздо более привлекательным вариантом, чем просто резервное копирование ваших данных и надежда на лучшее.
После того, как ваш ISO-образ сделан, вам может понадобиться загрузить с него компьютер после сбоя системы. Попробуйте один из этих инструментов, чтобы создать загрузочный USB из вашего ISO файла
10 инструментов для создания загрузочного USB из файла ISO
Установка операционной системы с USB-накопителя быстрая и портативная. Мы тестируем несколько инструментов ISO-USB, чтобы найти лучший для вас.
Прочитайте больше
Узнайте больше о: резервное копирование данных, восстановление данных, образ диска, ISO.
Как запустить действительно старое программное обеспечение на 64-битном ПК: 6 методов
Если ранее вами создавался образ основного раздела жесткого диска, то в любое время при возникновении критических сбоев в работе Windows 7 его можно будет развернуть. Никакие данные, записанные в данный раздел после развертывания копии не сохранятся, но зато вам не придется тратить время поиск и установку драйверов и некоторых необходимых программ, инсталлированных в систему сразу после ее установки.
Восстанавливаем Windows 7 из работающей системы
Архивировать нужные разделы диска можно на любом имеющемся носителе — DVD-дисках, дополнительном винчестере или внешнем жестком диске с USB-интерфейсом. Подойдет и отдельный раздел на том же HDD, но в этом случае безопасность данных не гарантируется. При повреждении устройства часть или все данные на нем могут быть утеряны, что в полной мере относится и к созданной резервной копии.
Если ОС пусть с ошибками, медленно, но загружается и работает, никакие способы восстановления не улучшают ситуацию, то развернуть архивный образ можно будет прямо из-под загруженной системы. Для этого:
С диска, на который будет развернуто сохранение, пропадет вся старая информация. Если она имеет ценность, то в следующем окне мастера можно выполнить архивацию пользовательских файлов, нажав на соответствующую кнопку внизу.
Чтобы сразу перейти к архивированию Windows, нажмите «Пропустить», после чего откроется новое окошко, предлагающее продолжить действие после перезапуска компьютера.
Работа со средством восстановления
После перезагрузки последовательно появятся пара диалоговых окон, в которых будет предложено выбрать язык и ввести учетные данные пользователя. Далее работать предстоит уже с основным окном параметров:

Восстанавливаем образ, если систему невозможно загрузить
Если после включения компьютера загрузка не происходит и загрузиться в Windows в нормальном режиме нет возможности, попробуйте нажать F8 и открыть окно дополнительных вариантов загрузки. Отсюда можно попасть в модуль параметров восстановления, если выбрать самый первый пункт устранения неполадок.
Дальнейшие действия уже были описаны в разделе, описывающим работу с этим средством. Но при критических сбоях зачастую нажатие F8 и попытка выйти в варианты загрузки не приносят результата. В этом случае не обойтись без установочного или загрузочного диска Windows 7 и находящейся на нем среды восстановления.
Как извлечь отдельные файлы из образа
Иногда архив системы может пригодиться не только для разворачивания Windows 7 в случае невозможности ее лечения, но и для извлечения случайно удаленных важных файлов, которые были сохранены в архиве. Для этого он должен быть подключен как виртуальный жесткий диск:

Останется лишь снова открыть значок компьютера на рабочем столе и убедиться, что здесь появился новый виртуальный диск. С ним можно работать точно так же, как и с любым разделом, восстанавливая оттуда любую необходимую информацию.
Особенности создания и хранения резервной копии
Прежде чем создавать копию системы, следует определиться с тем, на каком или каких накопителях вы будете его хранить. Пользователи часто используют для этих целей DVD-диски, но нужно понимать, что восстановить Windows 7 тогда можно будет только загрузившись с флешки или другого накопителя, если ОС уже не способна запуститься самостоятельно. Действовать так придется потому, что этот диск не является загрузочным.
Часто неожиданно возникает и другая проблема
. Если после создания полного образа HDD стандартными средствами Windows вы изменяли его разделы, то при попытке восстановления копии может появиться окно с ошибкой. В нем пользователю будет сообщаться о необходимости отформатировать диск, с которого была загружена среда восстановления. Даже возвращение разделов HDD к состоянию до изменения их размеров ситуацию не исправит.
В этой инструкции будет подробно рассмотрено, как создать образ ISO. В повестке дня - бесплатные программы, позволяющие создать ISO образ Windows, или любой другой загрузочный образ диска. Также поговорим об альтернативных вариантах, позволяющих выполнить эту задачу. Также поговорим о том, как сделать образ диска ISO из файлов.
CDBurnerXP - еще одна удобная бесплатная утилита на русском, позволяющая записывать диски, а заодно и создавать их образы, в том числе и в Windows XP (при этом программа работает и в Windows 7 и в Windows 8.1). Не без оснований, этот вариант считается одним из лучших для создания образов ISO.
Создание образа происходит в несколько простых шагов:

В итоге, будет подготовлен и сохранен образ диска, содержащий выбранные вами данные.
Скачать CDBurnerXP вы можете с официального сайта https://cdburnerxp.se/ru/download , но будьте внимательны: чтобы загрузить чистую версию без Adware, нажмите «Больше опций загрузки», а затем выберите либо портативную (portable) версию программы, работающую без установки, либо второй вариант установщика без OpenCandy.
ImgBurn - бесплатная программа для создания и записи ISO образов
Внимание (добавлено в 2015): несмотря на то, что ImgBurn так и остается отличной программой, на официальном сайте мне не удалось найти чистого от нежелательных программ установщика. В результате проверки в Windows 10 я не обнаружил подозрительной активности, однако рекомендую быть осторожными.

Следующая программа, которую мы рассмотрим - ImgBurn. Скачать ее бесплатно можно на сайте разработчика www.imgburn.com . Программа очень функциональна, при этом проста в использовании и будет понятна любому новичку. Более того, поддержка Microsoft рекомендует использовать эту программу для создания загрузочного диска Windows 7. По умолчанию программа загружается на английском языке, но там же на официальном сайте можно скачать файл русского языка, а потом распакованный архив скопировать в папку Language в папке с программой ImgBurn.

Что умеет делать ImgBurn:
- Создавать образ ISO с диска. В том числе, с помощью не можно создать загрузочный ISO Windows с дистрибутива операционной системы.
- Простое создание ISO образов из файлов. Т.е. Вы можете указать какую-либо папку или папки и создать образ с ними.
- Запись образов ISO на диски - например, когда требуется сделать загрузочный диск для того, чтобы установить Windows.
PowerISO - продвинутое создание загрузочных ISO и не только
Программу PowerISO, предназначенную для работы с загрузочными образами Windows и других ОС, а также любыми другим образами дисков можно скачать с сайта разработчика https://www.poweriso.com/download.php . Программа может делать все что угодно, правда она является платной, а бесплатная версия имеет некоторые ограничения. Тем не менее, рассмотрим возможности PowerISO:
- Создание и запись образов ISO. Создание загрузочных ISO при отсутствии загрузочного диска
- Создание загрузочных флешек Windows
- Запись образов ISO на диск, монтирование их в Windows
- Создание образов из файлов и папок, из дисков CD, DVD, Blu-Ray
- Конвертация образов из ISO в BIN и из BIN в ISO
- Извлечение файлов и папок из образов
- Поддержка образов DMG Apple OS X
- Полная поддержка Windows 8

Это далеко не все возможности программы и многие из них вполне можно использовать в бесплатной версии. Так что, если создание загрузочных образов, флешек из ISO и постоянная работа с ними - это про Вас, присмотритесь к этой программе, она многое умеет.
BurnAware Free - запись и создание ISO
Скачать бесплатную программу BurnAware Free Вы можете с официального источника http://www.burnaware.com/products.html . Что может эта программа? Немного, но, по сути, все необходимые функции в ней присутствуют:
- Запись данных, образов, файлов на диски
- Создание образов дисков ISO
Пожалуй, этого вполне достаточно, если вы не преследуете каких-то очень сложных целей. Загрузочные ISO также прекрасно записывает при условии наличия у Вас загрузочного диска, с которого этот образ делается.
ISO recorder 3.1 - версия для Windows 8 и Windows 7
Еще одна бесплатная программа, позволяющая создавать ISO из дисков CD или DVD (создание ISO из файлов и папок не поддерживается). Скачать программу можно с сайта автора Алекса Фейнмана (Alex Feinman) http://alexfeinman.com/W7.htm
Свойства программы:
- Совместимость с Windows 8 и Windows 7, x64 и x86
- Создание и запись образов с/на CD/DVD диски, в том числе создание загрузочных ISO

После установки программы, в контекстном меню, появляющемся при клике правой кнопкой мыши на компакт-диске, появится пункт «Create image from CD» (Создать образ с диска) - просто нажмите его и следуйте инструкции. Запись образа на диск происходит аналогичным образом - правый клик по файлу ISO, выбрать пункт «Write to disk» (Записать на диск).
Бесплатная программа ISODisk - полноценная работа с образами ISO и виртуальными дисками

Следующая программа - ISODisk, бесплатно загрузить которую можно с http://www.isodisk.com/ . Это программное обеспечение позволяет выполнять следующие задачи:
- Легко сделать ISO из дисков CD или DVD, в том числе загрузочный образ Windows или другой операционной системы, дисков для восстановления компьютера
- Смонтировать ISO в системе в качестве виртуального диска.
По поводу ISODisk стоит отметить, что с созданием образов программа справляется на «ура», а вот для монтирования виртуальных приводов ее лучше не использовать - сами разработчики признают, что эта функция полностью адекватно работает только в Windows XP.
Free DVD ISO Maker
Программу Free DVD ISO Maker можно скачать бесплатно с сайта http://www.minidvdsoft.com/dvdtoiso/download_free_dvd_iso_maker.html . Программа простая, удобная и без излишеств. Весь процесс создания образа диска проходит в три шага:

- Запустите программу, в поле Selet CD/DVD device укажите путь к диску, с которого нужно сделать образ. Нажмите «Next»
- Укажите, куда сохранить файл ISO
- Нажмите «Convert» и дождитесь, когда программа завершит работу.
Готово, можно использовать созданный образ в своих целях.
Как создать загрузочный ISO Windows 7 с помощью командной строки
Закончим с бесплатными программами и рассмотрим создание загрузочного образа ISO Windows 7 (может работать и для Windows 8, не проверено) с помощью командной строки.
- Вам понадобятся все файлы, содержащиеся на диске с дистрибутивом Windows 7, допустим, они находятся в папке C:\ Make- Windows7- ISO\
- Также потребуется The Windows® Automated Installation Kit (AIK) for Windows® 7 - набор утилит от Microsoft, который можно скачать на странице https://www.microsoft.com/en-us/download/details.aspx?id=5753 . В этом наборе нас интересуют два инструмента - oscdimg. exe , по умолчанию находящийся в папке Program Files\ Windows AIK\ Tools\ x86 и etfsboot.com - загрузочный сектор, позволяющий создать загрузочный ISO Windows 7.
- Запустите командную строку от имени администратора и введите команду:
- oscdimg -n -m -b»C:\Make-Windows7-ISO\boot\ etfsboot.com» C:\Make-Windows7-ISO C:\Make-Windows7-ISO\Win7.iso
Примечание по последней команде: отсутствие пробела между параметром – b и указанием пути к загрузочному сектору - это не ошибка, так нужно.
После ввода команды Вы будете наблюдать процесс записи загрузочного ISO Windows 7. По завершении Вам сообщат размер файла образа и напишут, что процесс завершен. Теперь Вы можете использовать созданный образ ISO для того, чтобы .
Как создать образ ISO в программе UltraISO

Программное обеспечение UltraISO - одно из самых популярных для всех задач, связанных с образами дисков, флешек или созданием загрузочных носителей. Сделать ISO образ из файлов или диска в UltraISO не представляет собой особых проблем и мы рассмотрим этот процесс.
- Запустите программу UltraISO
- В нижней части выберите файлы, которые Вы хотите добавить к образу, кликнув по ним правой кнопкой мыши Вы можете выбрать пункт «Добавить».
- После того, как Вы закончили добавление файлов, в меню UltraISO выберите «Файл» - «Сохранить» и сохраните его как ISO. Образ готов.
Создание ISO в Linux
Все, что требуется для создания образа диска уже присутствует в самой операционной системе, а поэтому процесс создания файлов образа ISO совсем несложен:
- В Linux запустите терминал
- Введите: dd if=/dev/cdrom of=~/cd_image.iso - это создаст образ с диска, вставленного в привод. Если диск был загрузочным, таким же будет и образ.
- Для создания образа ISO из файлов используйте команду mkisofs -o /tmp/cd_image.iso /papka/files/
Как создать загрузочную флешку из ISO образа
Если по какой-то причине перечисленных здесь способов и программ оказалось вам недостаточно, чтобы сделать то, что вы хотели и создать образ диска, обратите внимание на этот список: Программы для создания образов на Википедии - вы непременно найдете то, что требуется вам под вашу операционную систему.