После запуска компьютера не открываются приложения. Скачал файл а он не открывается или как открыть неизвестный файл
Здравствуйте, друзья! Представляю вам очередное решение, очередной проблемы, суть которой заключается в не рабочих или в не запускающихся «exe» и «msi» файлов. То есть, речь пойдет о установочных файлах для различных программ, после попытки запуска которых, на компьютере ничего не происходило, как будь то вы на него даже не нажимали.
У меня не работает и не запускает не один exe или msi файл, что случилось, что я сделал не так ? Именно с таким вопросом обратился ко мне знакомый и попросил разобраться в чем может быть проблема.
В общем, после переустановки лицензионной Windows Vista, все вроде бы работало нормально, драйвера установились, некоторые программы, установочные файлы которых были на диске D:\, тоже нормально стали. Но, после того, как он начал качать весь необходимый софт из интернета, он заметил, что при нажатие на exe файл он не работал.
Скачав его ещё несколько раз, все равно ничего не получалось, даже если данный установщик был загружен с других сайтов. Та же картина была и с остальными приложениями, хотя с файлами типа «.msi» скачанными с сайта Майкрософт, никаких проблем не возникало.
Соответственно вопрос напрашивается сам по себе, почему не работают файлы с форматом «.exe» и «.msi», на абсолютно чистой и только что установленной операционной системе, ответ на который я попытаюсь помочь вам найти.
Как разблокировать exe и msi файлы
Открыв свойства любого скачанного вами установочного файла, вы наверняка обнаружите в атрибутах пункт «Осторожно», в котором будет говорится, что: «Этот файл был получен с другого компьютера и, возможно, был заблокирован с целью защитить компьютера».

С этого можно сделать вывод, что по какой-то причине система автоматически, файлы которые были скачаны с интернета, распознала как угрозу и заблокировала их.
Разблокировать «exe» файл можно прямо в его свойствах, нажав на кнопку «Разблокировать».

После этого установщик должен работать, как обычно. Правда в дальнейшем так придется поступать с каждым скачанным «exe» или «msi» файлом.
Отключаем блокировку всех msi и exe файлов
Если нам придется первым вариантом воспользоваться два три раза, это ещё нормально, но, если же это будет происходить постоянно, уверен, что многим это явно будет не по душе. Поэтому давайте попытаемся разблокировать не открывающиеся exe файлы раз и навсегда.
Итак, загружаем утилиту, которая поможет в разблокировке установочных файлов. Скачать можно нажав вот сюда .
Сделав это, открываем командную строку и там с помощью команды «cd» переходим в папку с утилитой. В моем случае данный путь имеет такой вид:
cd C:\Streams

Если путь бы указан верно, следующая строка будет уже отображаться с этим путём.
Что бы вы поняли, что да как, я попробую вам объяснить на своем примере:
C:\Users\User\Downloads – путь к папке куда у меня качаются файлы из интернета.
Поясню, я указал саму команду, а потом путь к директории куда последний раз были скачаны файлы с интернета, то есть в папку «Downloads».

Так вот, после запуска команды пройдёт несколько секунд очистки потоков. По завершению закройте окно «Cmd» и проверьте? Запускаются ли сейчас exe и msi файлы.

Если установочные файлы, как и прежде не открываются
Итак, если после выполнения предыдущего пункта, у вас по-прежнему возникают проблемы с открытием заблокированных файлов, следует внести ещё одно маленькое изменение в настройки системы.
Теперь, нам надо попасть сюда:
Теперь, обратившись к правой области окна, находим параметр:
И двойным кликом открываем его.

В настройках отмечаем пункт «Включить» и «ОК».

И теперь опять проверяем, получилось ли у нас что-то или нет, кстати для верности можно перезагрузить компьютер.
Последний вариант разблокировки не открывающихся msi и exe файлов
Вот пришло время и для последнего способа, который является рабочим на все 100%, но почти никто не рекомендует им пользоваться или делать это только в крайнем случае так, как данный вариант полностью отключает защиту компьютера от вредоносных файлов.
В общем, вы как всегда делаете на свой страх и риск, в независимости от того, кто и что вам порекомендовал, потому что никто кроме вас за это ответственности не несет.
Но, несмотря на это я просто не имею права не показать данный способ разблокировки exe файлов.
Что же, заходим в


В параметрах находим пункт «запуск программ и небезопасных файлов» и включаем его, сохранив настройки кнопкой «ОК».

Должно появится окно с предупреждением о том, что включив данное свойство компьютер может подвергаться повышенному риску. Но, так как мы настроены окончательно избавиться от проблемы с накрывающимися файлами «exe» и «msi», соглашаемся и пробуем запустить установочный файл.
Обычно данный пример работает безотказно но, я конечно же, рекомендую попробовать сначала первый вариант ну, а данным способом уже воспользоваться в безысходности.
Ну, что с заблокированными «exe» файлами разобрались, если данная инструкция окажется для вас полезной, не забудьте нас поддержать подписавшись на наш
Не запускаются программы в Windows
Иногда пользователи сталкиваются с ситуацией, когда система перестаёт реагировать на двойной щелчок по ярлыку программы или не вызывается из меню программ. Таким образом, не запускаются программы, вчера ещё прекрасно работавшие. Поиск запущенной соответствующей службы или исполняемого файла ничего не даёт: диспетчер задач, кроме запущенных при загрузке системы программ, ничего не показывает.
- Если программы не просто не запускаются, но и выдают ошибку о невозможности сопоставить программу файлу, советую обратиться к статье
- Это и не вариант, когда не запускаются программы по той причине, что в системе завелась какая-то зараза. Об этом читайте в статье
- Убедитесь в том, что у вас достаточно прав на запуск программы или просмотр директории. А это легко сделать, прочитав статью
СИМПТОМЫ (возможные)
- после щелчка по иконке не открываются программы
- сообщений об ошибках нет
- при попытке установить новую программу или переустановить прежнюю Windows выдаёт ошибку
- в Диспетчере задач (если его удалось открыть)
- на мгновение появляется и сразу исчезает процесс Peachw.exe (про него первый же абзац)
Не запускаются программы. Лечение номер раз.
Попробуйте в Диспетчере задач выцепить этот самый Peachw.exe . И закройте всё дерево процессов. Если после этого ярлыки начинают отзываться на двойной щелчок, щёлкните по процессу правой мышкой, выберите Свойства и в окне проследите путь к файлу. Вам остаётся только удалить программу или файл, который процесс запускает.
Не запускаются программы. Способ номер два.
Не спешите переустанавливать программы, если эта ошибка повторяется не с одной, а несколькими программами, скорее всего повреждена ветка реестра, отвечающая именно за запуск программ. Да, есть и такая… Находится она здесь:
HKEY_CLASSES_ROOT\.exe
HKEY_CLASSES_ROOT\exefile
Главное здесь – определить, что именно повреждено в этих записях. “Чистые записи” кустов имеют такой вид (соответственно):
а для ветки PersistentHandler :

для HKEY_CLASSES_ROOT\exefile :

В этом разделе подкустов множество, поэтому возьмём для себя за правильное действие сравнить имеющиеся в вашей системе записи с оригинальными. Это можно сделать, взяв их с любой стабильно работающей системы (дома или на работе, у знакомых). Просто копируете разделы и затем экспортируете их в свой реестр. Правда, был вариант, когда я столкнулся с вытекающей отсюда проблемой…- не запустился сам редактор реестра. Но выход находится очень быстро, когда пользуешься не встроенным редактором реестра, а редактором сторонних разработчиков. А самый оптимальный вариант работы с повреждённой системой и её реестром – работать не из под самой системы, а на базе загрузочного диска. Один из вариантов – утилита Kaspersky Registry Editor или загрузочный диск по типу . Правда, придётся скачать весь загрузочный диск, но это того стоит. По этой ссылке можно найти полное описание принципов работы с диском в целом и конкретно с реестром. Если нет на это времени, качайте просто редактор и попробуйте загрузиться из под системы. Самый простой вариант – родной редактор от Windows, он “весит” немного, и скачать его можно в сети где-угодно. К слову сказать, пора вам позаботиться о специальном внешнем боксе с жёстким диском внутри, где хранятся все нужные образы Windows всех поколений и версий плюс ремонтные утилиты.
Способ номер три: чистый запуск
Давайте попробуем исключить запуск конфликтующих программ. Самый действенный для того способ – чистый запуск. С этим справится утилита из строки поиска.
Дело в том, что запускаемые одновременно с системой программы постоянно “висят” на заднем фоне. Однако Windows не способна разобрать, как эти программы друг с другом соотносятся. А потому вполне вероятно некоторые из них могут друг с другом не дружить в отношении некоторых других запускаемых программ, утилит или даже файлов.
Покажу процесс настройки на примере Windows 7. Принцип для новых версий тот же, не запутайтесь только в интерфейсе.


Перезагружайтесь. Сейчас Windows запустится БЕЗ ПРОГРАММ ФОНОМ. Не запустятся некоторые из привычных программ, но всё можно будет поправить. Однако, если после отключения автозагрузки, проблема решилась, значит мы с вами на верном пути и теперь можно будет включать элементы поэтапно, пока либо ошибка не проявится, либо не появится вообще. Вернуться к запуску всех служб полным списком можно будет установив во вкладке Общие значок напротив пункта Обычный запуск .
Прочитано: 1 812
Иногда пользователи ПК встречаются с такой неприятной ситуацией, как невозможность запуска программ. Конечно, это очень существенная проблема, которая не дает нормально выполнять большинство операций. Посмотрим, как можно с ней бороться на компьютерах с ОС Виндовс 7.
Говоря о невозможности запуска программ на Windows 7, мы, прежде всего, имеем в виду проблемы, связанные с файлами EXE. Причины неполадки могут быть разными. В соответствии с этим существуют различные способы устранения указанного вида проблем. Конкретные механизмы решения поставленной задачи будут рассмотрены ниже.
Способ 1: Восстановление ассоциации файлов EXE через «Редактор реестра»
Одной из самых распространенных причин, почему перестают запускаться приложения с расширением EXE, является нарушение ассоциации файлов вследствие какого-то сбоя или действий вирусов. После этого операционная система просто перестает понимать, что с данным объектом нужно делать. В этом случае необходимо восстановить нарушенные ассоциации. Указанная операция производится через системный реестр, а поэтому перед началом манипуляций рекомендуется создать точку восстановления , чтобы при необходимости иметь возможность отменить внесенные изменения в «Редакторе реестра» .
- Для решения проблемы требуется активировать «Редактор реестра»
. Это можно произвести с помощью утилиты «Выполнить»
. Вызовите её, применив комбинацию Win+R
. В поле введите:
Жмите «OK» .
- Запускается «Редактор реестра» . В левой части открывшегося окошка представлены разделы реестра в виде каталогов. Щелкните по наименованию «HKEY_CLASSES_ROOT» .
- Открывается большой список папок, расположенных в алфавитном порядке, названия которых соответствуют файловым расширениям. Ищите каталог, который имеет имя «.exe» . Выделив его, переходите в правую часть окна. Там находится параметр под названием «(По умолчанию)» . Кликните по нему правой кнопкой мышки (ПКМ ) и выберите позицию «Изменить…» .
- «Значение» внесите «exefile» , если оно пустое или там находятся любые другие данные. Теперь жмите «OK» .
- Затем возвращайтесь в левую часть окна и ищите в том же разделе реестра папку под названием «exefile» . Она расположена ниже каталогов, которые имеют названия расширений. Выделив указанную директорию, снова перемещайтесь в правую часть. Жмите ПКМ по названию параметра «(По умолчанию)» . Из перечня выберите «Изменить…» .
- Появляется окошко редактирования параметра. В поле «Значение»
запишите следующее выражение:
Жмите «OK» .
- Теперь, перейдя в левую часть окна, возвращайтесь к списку разделов реестра. Кликните по названию папки «exefile» , которая до этого была выделена. Откроются подкаталоги. Выбирайте «shell» . Затем выделите появившийся подкаталог «open» . Перейдя в правую часть окна, щелкните ПКМ по элементу «(По умолчанию)» . В перечне действий выбирайте «Изменить…» .
- В открывшемся окне изменения параметра смените значение на следующий вариант:
Жмите «OK» .
- Закрывайте окошко «Редактора реестра» , после чего произведите перезагрузку компьютера. После включения ПК приложения с расширением EXE должны открываться, если проблема крылась именно в нарушении файловых ассоциаций.









Способ 2: «Командная строка»
Проблему с файловыми ассоциациями, вследствие которой не запускаются приложения, можно решить также путем ввода команд в «Командную строку» , запущенную с административными правами.
- Но прежде нам нужно создать файл реестра в Блокноте. Щелкайте для этого «Пуск» . Далее выбирайте «Все программы» .
- Переходите в каталог «Стандартные» .
- Тут нужно найти наименование «Блокнот» и нажать по нему ПКМ . В меню выберите . Это важный момент, так как иначе не получится сохранить созданный объект в корневом каталоге диска C .
- Запускается стандартный текстовый редактор Виндовс. Введите в него такую запись:
Windows Registry Editor Version 5.00
[-HKEY_CURRENT_USER\Software\Microsoft\Windows\CurrentVersion\Explorer\FileExts\.exe]
"exefile"=hex(0): - Затем переходите по позиции меню «Файл» и выбирайте «Сохранить как…» .
- Появляется окошко сохранения объекта. Переходим в нем в корневой каталог диска C . В поле «Тип файла» изменяем вариант «Текстовые документы» на пункт «Все файлы» . В поле «Кодировка» из выпадающего перечня выбирайте «Юникод» . В поле «Имя файла» прописывайте любое для вас удобное название. После него требуется поставить точку и написать наименование расширения «reg» . То есть в итоге вы должны получить вариант по следующему шаблону: «Имя _файла.reg» . После того как выполнили все указанные выше действия, жмите «Сохранить» .
- Теперь настало время запустить «Командную строку» . Снова через меню «Пуск» и пункт «Все программы» перемещайтесь в каталог «Стандартные» . Ищите наименование «Командная строка» . Найдя это название, щелкайте по нему ПКМ . В перечне выберите «Запуск от имени администратора» .
- Интерфейс «Командной строки»
будет открыт с административными полномочиями. Введите команду по следующему шаблону:
REG IMPORT C:\имя_ файла.reg
Вместо части «имя_ файла.reg» требуется ввести наименование того объекта, который мы ранее сформировали в Блокноте и сохранили на диске C . Затем жмите Enter .
- Выполняется операция, об успешном завершении которой будет тут же сообщено в текущем окне. После этого можете закрывать «Командную строку» и перезагружать ПК. После перезапуска компьютера нормальное открытие программ должно возобновиться.
- Если же все-таки файлы EXE так и не открываются, то активируйте «Редактор реестра» . Как это сделать было рассказано при описании предыдущего метода. В левой части открывшегося окна последовательно переходите по разделам «HKEY_Current_User» и «Software» .
- Открывается довольно большой перечень папок, которые размещены в алфавитном порядке. Найдите среди них каталог «Classes» и перейдите в него.
- Открывается длинный список каталогов, которые имеют наименования различных расширений. Найдите среди них папку «.exe» . Щелкайте по ней ПКМ и выбирайте вариант «Удалить» .
- Открывается окно, в котором нужно подтвердить свои действия по удалению раздела. Жмите «Да» .
- Далее в этом же разделе реестра «Classes» ищите папку «secfile» . В случае обнаружения аналогичным образом щелкайте по ней ПКМ и выбирайте вариант «Удалить» с последующим подтверждением своих действий в диалоговом окне.
- Затем закрывайте «Редактор реестра» и перезагружайте компьютер. При повторном его запуске открытие объектов с расширением EXE должно восстановиться.














Способ 3: Отключение блокировки файлов
Некоторые программы могут не запускаться в Виндовс 7 просто потому, что они заблокированы. Это касается только запуска отдельных объектов, а не всех файлов EXE в целом. Для решения указанной проблемы существует собственный алгоритм преодоления.

Способ 4: Устранение вирусов
Одной из самых распространенных причин отказа в открытии файлов EXE является вирусное заражение компьютера. Отключая возможность запуска программ, вирусы тем самым пытаются себя обезопасить от антивирусных утилит. Но перед пользователем возникает вопрос, как запустить антивирус для сканирования и лечения ПК, если активация программ невозможна?
В этом случае нужно просканировать компьютер антивирусной утилитой с помощью LiveCD или произведя подключение к нему с другого ПК. Для устранения действия вредоносных программ существует много наименований специализированного программного обеспечения, одним из которых является Dr.Web CureIt . В процессе сканирования при обнаружении угрозы утилитой требуется следовать тем советам, которые отображаются в её окне.

Как видим, существует несколько причин, почему все программы с расширением EXE или только отдельные из них не запускаются на компьютере с ОС Виндовс 7. Среди них основными являются следующие: сбои в работе операционной системы, вирусное заражение, блокировка отдельных файлов. Для каждой причины имеется свой алгоритм решения изучаемой проблемы.
У вас есть смартфон или планшет с операционной системой андроид и некоторые приложения не работают или вообще ни одно.
Да такое случается и чаще всего не работает сбербанк онлайн, телефон, камера, галерея, вк (вконтакте), музыка, плей маркет, интернет, yota, смс, ни одно, авито, алиэкспресс, одноклассники, а также работающие в фоновом режиме.
Такое может случится после обновления системы и это не удивительно, ведь если оно разработано для андроид 6, а вы обновились до андроид 7, то эта система может его просто не поддерживать.
Что тогда делать? Решение простое, точнее два: либо возвращаться на старый андроид 6.0, либо ждать, когда автор не обновит его – не внесет коррективы чтобы исправить.
Впрочем, большинство этих досадных проблем можно исправить самостоятельно – один из действующих способов удалить и установить повторно.
Если приложение на вашем устройстве не работает, ниже представлено несколько решений.
Как в андроид исправить неработающие приложения
Остановить принудительно: Настройки> Приложения> Диспетчер приложений> выберите неработающее и нажмите на него> кликните «Остановить», после чего запустите повторно.
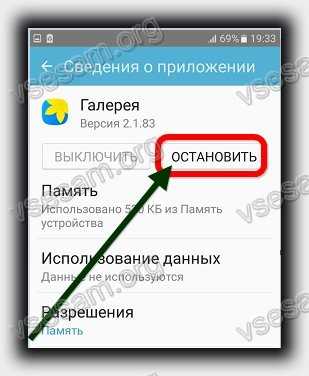
Еще один вариант удалить данные и очистить кеш: Настройки> Приложения> Диспетчер приложений> выбрать требуемое> Память> Очистить кэш и

Не работает приложение в андроид – поможет перезагрузка и обновление
Если варианты выше позитивного результата не принесли, тогда может установленные программы просто устарели.
Тогда, первым делом перезагрузите ваш телефон или планшет, нажав на кнопку питания в течение примерно полуминуты.
Проверьте наличие обновлений: «Настройки» -> О телефоне -> Обновление системы -> Следуйте инструкциям на экране.
Также посмотрите нет ли новых версий: Плей маркет -> Меню> Мои приложения -> обновить все.
Не решили проблемы? Не расстраивайтесь. В статье лишь базовые рекомендации, которые нужно выполнить в первую очередь.
Напишите в комментариях название и опишите ошибку – решение найдем индивидуальное. Успехов.
Иногда любимый компьютер начинает выдавать «чудеса». Хорошо, если в этот момент никаких важных действий совершать не требуется. Можно тогда вникнуть, разобраться, как устранить возникшую проблему. Гораздо хуже, когда имеется срочная работа, начальство требует скорого выполнения, а при нажатии на ярлык ничего не происходит, нужные программы не открываются .
Исправление ошибки в работе ярлыков под силу обычному пользователю.
Паника охватывает полностью, кажется, что вышла со строя программа. Найти новую, скачать её из интернета, заново проинсталлировать , конечно же, можно, но для этого потребуется время, дефицит как раз которого и наблюдается в конкретный момент. Прежде всего, в этой ситуации нужно уяснить, что это ярлыки на рабочем столе не открываются, а сами программы чаще всего остаются целыми и невредимыми, он совершенно не нуждается в повторной инсталляции.
Если вы обнаружили, что не открывается ярлык на рабочем столе, воспользуйтесь нашими советами. Ознакомившись с ними, вам станет понятно, почему возникает такая проблема и как её устранить.
Восстановление работоспособности ярлыков
Если вы попытались запустить нужную вам программу, но сразу обнаружили, что совершенно не работают ярлыки на рабочем столе, не тревожьтесь, можно попытаться устранить эту возникшую проблему. Иногда даже ярлык может открываться, но при этом запускать совершенно не ту программу, которую нужно. Такие путаницы не являются редкостью, с ними иногда приходится сталкиваться некоторым новичкам. Полезно не только ознакомиться со способами устранения проблемы, но ещё и разобраться, почему на рабочем столе не работают ярлыки. Это позволит предотвратить в дальнейшем такие неприятные ситуации.
Причины сбоя
Чаще всего в качестве причины выступают ошибки в настройках операционной системы. В результате такого системного сбоя ярлык просто не понимает, как выполнить возложенные на него задачи. Каждый файл на компьютере имеет своё расширение . Ярлыки также имеют расширение lnk. Если на компьютере будут внесены изменения, которыми будет обусловлено открывать файлы с расширением lnk, например, при помощи блокнота, впоследствии все ярлыки именно так и будут открываться, при этом они «откажутся» открывать программы, как это проделывали ранее.
Часто такие ситуации случаются по незнанию. Например, если вы кликнули правой кнопкой мышки по ярлыку, а затем в контекстном меню выбрали строку «Открыть с помощью», на экране компьютера открывается окно, в котором предлагается выбрать, при помощи какой программы вы желали бы открыть нужный файл. Такие действия можно проделывать, но только важно внизу окна убрать галочку, установленную в чекбоксе рядом с фразой «Использовать выбранную программу для всех файлов выбранного типа».

К сожалению, большинство пользователей по неопытности забывают убирать галочку, соответственно, такая команда распространяется на все существующие ярлыки. Впоследствии из-за таких действий ярлыки больше не открываются, безусловно, программы не запускаются. Иногда такие манипуляции с ярлыками может вместо пользователя проделать вирус, проникнувший на компьютер из сети, если антивирусник не смог его распознать и вовремя обезвредить.
Алгоритм действий устранения ошибки
Итак, стремясь найти ответ, что делать, если ярлык не открывается, мы рекомендуем вам обратить внимание на несколько способов, возвращающих полную работоспособность всем ярлыкам. Если вы опытный программист, вы можете легко вручную внести соответствующие изменения, после чего все ошибки будут устранены, а работоспособность будет полностью восстановлена. К сожалению, не все мы являемся программистами, и, соответственно, не всем дано разобраться в тонкостях программирования.
Можно поступить иначе, можно скачать из интернета готовый реестр, сохранить его. Далее всё будет просто, нужно открыть закачанный архив, и выбрать только тот реестр, который предназначен для вашей операционной системы. После того, как вы нашли подходящий реестр кликните по нему дважды. Система запросит вашего согласия относительно вносимых изменений. Безусловно, вы должны с этим согласиться, так как вы приняли решение исправить ошибки в настройках. После замены реестра проблема чаще всего устраняется.
Однако в некоторых случаях волшебство не случается, приходится предпринимать дополнительные действия, чтобы всё-таки решить проблему, при которой ярлыки не открываются. Для этого потребуется запустить реестр самостоятельно и удалить собственноручно лишний раздел. Зажмите одновременно две кнопки «Win» и «R», на экране появится небольшое окошко со строкой для ввода команды. Введите команду «regedit».

После нажатия вами кнопки «Ok», откроется окно реестра. Остаётся вам в ветке HKEY _ CURRENT _ USER найти раздел UserChoice, после этого его остаётся удалить. В завершение нужно перезагрузить компьютер, чтобы все изменения вступили в силу. После вы убедитесь, что проблема исчезла, все ярлыки успешно открываются.

Итак, устранить неприятные «сюрпризы», по причине которых прекратили запускаться ярлыки, не так уж и сложно. Если выполнить все действия, строго следуя предложенной инструкции.